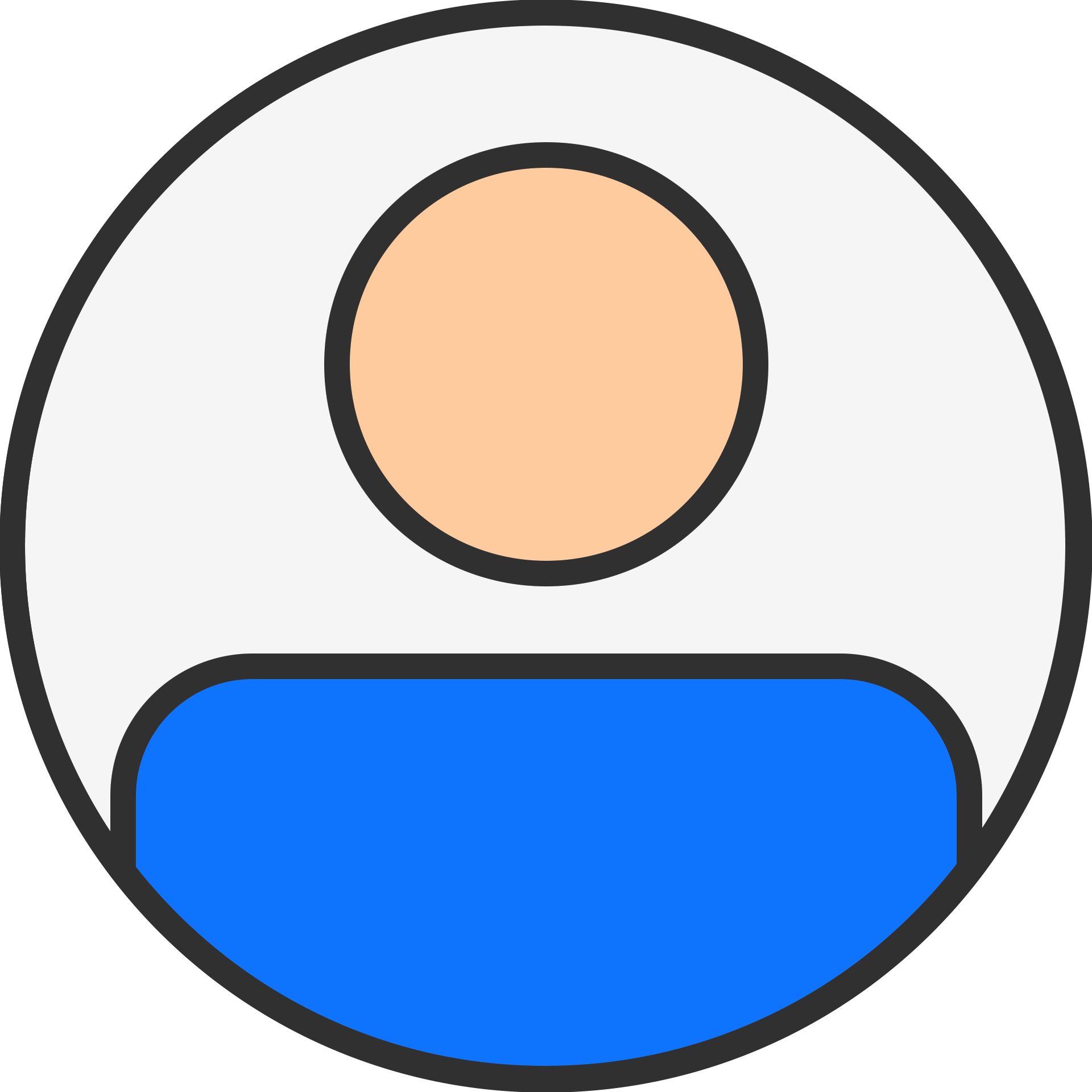How to Migrate PST Files to Zoho Mail? Easy Guide

technology

7 months ago
The Microsoft Outlook application relies on PST (Personal Storage Table) files to store various types of data, including emails, contacts, calendar events, and tasks. In today’s collaborative work environments, many users seek cost-effective solutions for managing their email data efficiently. One effective approach is to import PST files into Zoho Mail, a cloud-based email system. This migration allows users to retain their historical data while benefiting from the accessibility and streamlined management offered by cloud platforms. In this blog, we explore both manual methods and a dedicated Outlook PST Converter tool to facilitate a seamless transition to Zoho Mail.
Reasons to Migrate PST to Zoho Mail There are several compelling reasons why users choose to import PST files into Zoho Mail. Below are some key benefits:
Anytime, Anywhere Access: Zoho Mail allows users to access their data from any device, ensuring flexibility and convenience.
Enhanced Collaboration: Zoho Mail integrates collaborative tools that streamline teamwork and improve productivity.
Cost-Effective Solution: Compared to Outlook, Zoho Mail offers a more affordable email management solution.
Centralized Data Management: Importing PST files consolidates scattered data into a single, well-organized platform.
Robust Security: Zoho Mail provides advanced security features to safeguard your data and maintain privacy.
Improved Compatibility and Manageability: Migrating PST files to Zoho Mail enhances the compatibility, accessibility, and overall management of email data.
By transitioning to Zoho Mail, users can enjoy a seamless, secure, and efficient email experience.
How to Import PST to Zoho Mail for Free
Since Zoho Mail does not support direct PST file imports, the manual migration process involves multiple steps using IMAP configuration in Outlook. Below is a detailed step-by-step guide to help you transfer your PST data to Zoho Mail:
Step 1: Enable IMAP in Zoho Mail
Open a web browser and log in to your Zoho Mail account using your credentials.
Navigate to the Settings (gear icon) and select Mail Account Settings.
Under the IMAP section, enable the “IMAP Access” checkbox.
Scroll down and click Save to apply the changes.
Step 2: Configure Zoho Mail in Microsoft Outlook
Download, install, and launch the Outlook application on your system.
Go to File > Add Account and choose Manual Setup.
Use the following server details to configure Zoho Mail:
Incoming Mail Server (IMAP): imap.zoho.com
Outgoing Mail Server (SMTP): smtp.zoho.com
IMAP Port: 993 (SSL/TLS required)
SMTP Port: 465 or 587 (SSL/TLS required)
Step 3: Import the PST File into Outlook
Open Outlook and go to File > Open & Export > Import/Export.
Select Import from another program or file and click Next.
Choose Outlook Data File (.pst) and browse to locate the PST file you want to import.
Click Finish to import the PST data into Outlook.
Step 4: Transfer Data from PST to Zoho Mail
Select the emails or data you wish to migrate.
Drag and drop the selected data into the corresponding folders in Zoho Mail.
Verify the migrated data to ensure accuracy and avoid errors or corruption.
Limitations of the Manual Method
While the manual method is free, it comes with several drawbacks:
The process is time-consuming and involves multiple complex steps.
Configuring IMAP and handling PST files can be challenging for non-technical users.
Data loss or incomplete migration may occur if the process is interrupted.
These limitations highlight the need for a more efficient and reliable solution. In the next section, we’ll explore an automated tool to simplify the migration process.
Professional Method to Import PST to Zoho Mail
For a seamless and efficient migration of PST files, the PST File Converter is a highly recommended solution. This advanced tool is specifically designed to handle PST file migrations, ensuring fast, secure, and accurate data transfer while preserving data integrity. Compatible with all versions of Outlook, it supports conversions to various formats such as HTML, MBOX, EML, and more. Its intuitive interface makes it suitable for both novice and advanced users, eliminating the complexities associated with manual methods. Additionally, the tool comes equipped with a range of built-in features to deliver precise and reliable results.
Simple Steps to Migrate Outlook PST to Zoho Mail
Download and Install the Tool: First, download and install the PST File Converter on your system. Then, launch the software and click Next.
Select the PST File: Click the Select Files button and choose the PST file you wish to convert.
Preview and Select Data: Use the mailbox preview feature to select the specific folders and data you want to migrate. Click Next to proceed.
Choose Zoho Mail as the Destination: In the Save/Backup/Migrate As field, select Zoho Mail.
Verify Your Zoho Mail Account: Authenticate your Zoho Mail account where the PST data will be migrated.
Start the Conversion: Finally, click the Convert button to initiate the migration process.
This professional method eliminates the hassles of manual migration, offering a streamlined and error-free solution for transferring PST files to Zoho Mail.
Conclusion
This article provides a detailed step-by-step guide on how to import PST files into Zoho Mail. While manual methods are available, they are often time-consuming and prone to data loss risks. For a more efficient and reliable solution, using a professional tool like the PST Converter is highly recommended. This software simplifies the process of exporting data from PST files, ensuring a smooth and secure migration. Additionally, the tool offers a free trial version, allowing users to explore its features and functionality before making a purchase.