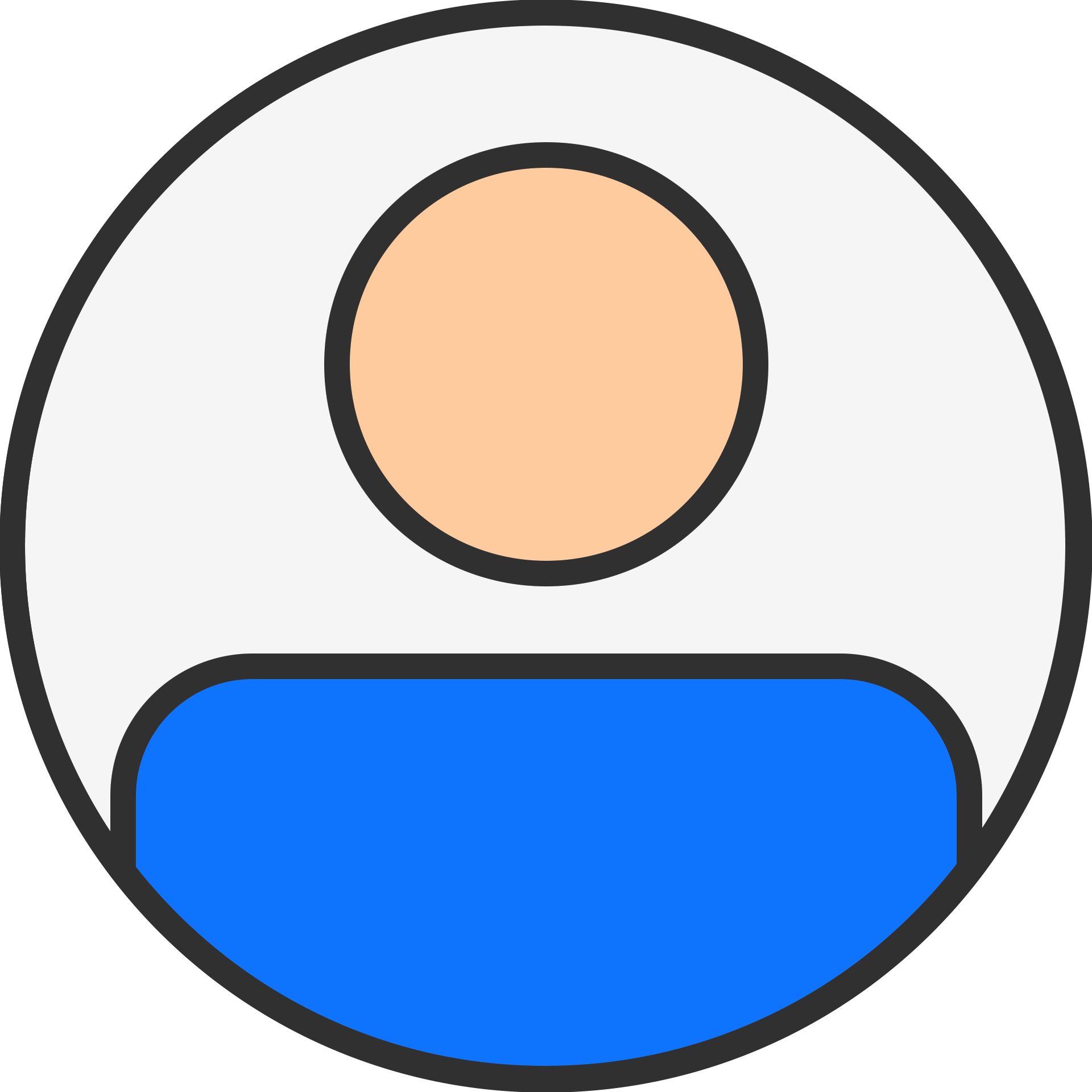How to Immediately Export Outlook into Apple Mail?

technology

5 months ago
To export email across several platforms is a typical difficulty in the digital environment of today. Exporting data between Outlook and Apple Mail can feel intimidating at first, whether your goal is to simplify your email accounts or you are changing devices. You can still easily move your emails, and attachments using the correct tools and techniques. This manual will carefully assist you through the procedure, guaranteeing a seamless transition without losing any crucial information.
Why Should Outlook Data Files be Exported to Apple Mail?
There are various reasons why one should export Outlook data into Apple Mail, each addressing personal preferences, corporate requirements, or platform compatibility. These are a few typical reasons someone would decide to export Outlook data into Apple Mail:
Managing email across several platforms is a typical difficulty in the digital environment what purposes should Outlook data files be imported into Apple Mail?
There are various reasons why one should import Outlook data into Apple Mail, each serving either personal preferences, corporate purposes, or platform compatibility. These are a few typical reasons someone would decide to import Outlook data into Apple Mail:
A platform for switching: People or companies might choose to go from Windows-based systems where Outlook is widely used to macOS, where Apple Mail is the standard email client. This change lets one better interact with other Apple products and services.
One unified user experience: For a more unified user experience, users of other Apple products including iCloud, iCal (Calendar), and Contacts might want to combine their email alongside these services inside Apple's ecosystem.
Performance and stability: On macOS, several users discovered Apple Mail provides superior stability and performance than Outlook. In settings where system resources or compatibility concerns call for attention, this can especially be essential.
Preferences for Features: Apple Mail presents different tools and user experience than Outlook. Apple Mail's simplicity, macOS integration, or certain tools that fit users' workflow could be preferred by them.
How might one Manually Clone Outlook Email Data in Apple Mail?
Since neither tool has a direct conversion function, converting Outlook PST files to a format fit for Apple Mail requires a few manual steps. Manually converting and exporting Outlook PST files into Apple Mail can be done here in step-by-step instructions:
This section will walk over two technical manual methods for forwarding your Outlook emails to Apple Mail. Manual PST import to MBOX, on the other hand, requires a lot of user time and effort from tough stages.
1. Using the Gmail Account
We will copy your Outlook emails from Outlook into Apple Mail using your Gmail account. First, we will set up Outlook's Gmail account and add emails. We then will create the same Gmail account in Apple Mail. Follow the next guidelines to finish the operation:
#Emails' IMAP Server Enable Steps
- Open your Gmail login.
- Select from the upper-right corner the setting choice.
- Select POP/IMAP and Forwarding.
- Choose the "Enabled IMAP" choice.
- Choose the Save Changes option.
#Configure your Outlook Gmail account.
- Create Microsoft Outlook right now.
- Select File > Account.
- Use New from the Account Setting Wizard.
- Click Next following the Email Account selection.
- Choose "Manual Setup." choose Next.
- Click Next following Internet Email selection.
- Type the name, email address, and password in the new dialogues box.
- IMAP should be your account type.
- Input iimap.gmail.com in the Incoming Mail Server.
- Type smtp.gmail.com from the Open Outgoing Mail Server.
- Click on More Settings.
- Make decisions about My outgoing server needs authentication from the Outgoing Server choice.
- After choosing OK, click Next.
- Choose Finish to complete the configuring.
- Drag and copy the chosen emails into any Outlook Outlook Gmail folder.
# Configuration your Apple Mail Gmail account
- Launch Apple Mail with Mail > Add Account.
- After selecting Google, click Proceed.
- Enter your email address and the password you use on your account. Choose "Continue."
- Complete all the necessary information in the assigned fields.
- Move emails from the Gmail folder now into an Apple Mail folder.
Brilliant Technique for Export Outlook into Apple Mail
Some customers find it challenging to apply the above-mentioned strategies since they require a certain degree of technical knowledge. Moreover, hand techniques are needed for several distinct processes. Users failing to properly finish even one step could cause damage, data loss, and operation failure. You could lose crucial emails or the data in your PST file will become illegible throughout the PST to Apple Mail import process. Under these circumstances, you should consult a qualified tool capable of efficiently exporting Outlook data files to Apple Mail .mbox file format.
In a few simple steps, the ToolsCrunch Mac PST to MBOX Converter Software optimizes importing an Outlook PST file into Apple Mail. All skill levels of users can quickly complete the conversion using its simple interface, therefore avoiding any data loss. Additionally supported are a range of file kinds and email apps, and users can securely import huge numbers of emails in bulk, it supports both Mac OS and Windows OS as well as MS Outlook all editions, and users can show the preview PST files before the migration, it offers a free demo version to test the software.
Simple Steps to Export Outlook into Apple Mail
- Install the PST to MBOX Converter tool.
- Add PST files from the browser button.
- Examine the preview on the screen.
- From the export option, select the MBOX as the file format.
- Select the desired path to save the converted file.
- Hit the Convert Now button.

Conclusion
This page provides thorough directions on exporting PST files into Apple Mail. While exporting a PST file into Apple Mail could seem challenging, with the right tools it's pretty easy. Though we have discussed a manual approach already, it does not load PST straight into Apple Mail. The hand-operated approach has significant flaws that might lead to data loss. Although any of the methods discussed in the blog can be used directly in Apple Mail, we suggest using the ToolsCrunch Mac PST MBOX Converter for a straight import.