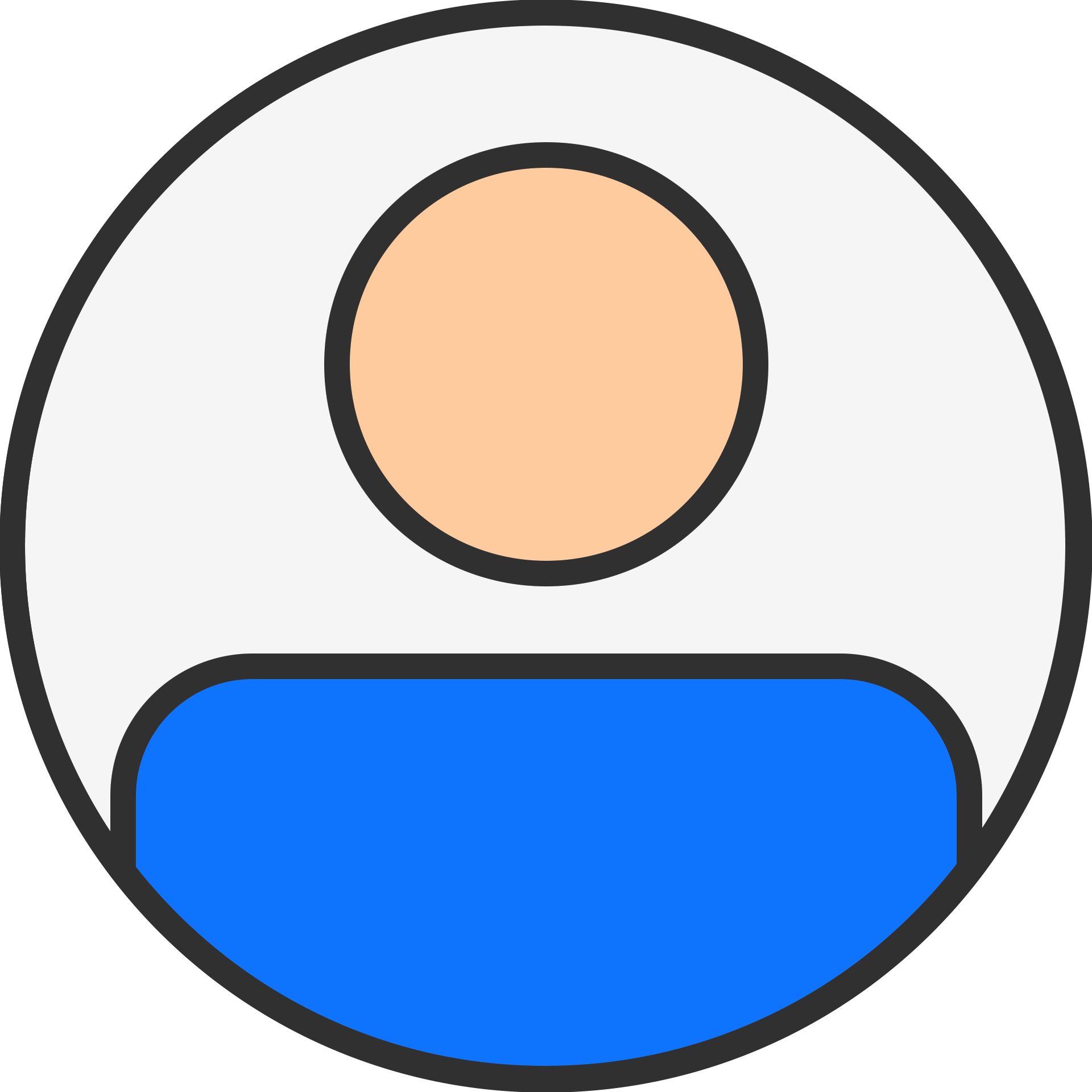How to Easily Export Outlook Contacts to vCard Files

technology

3 months ago
Introduction
Managing contacts efficiently is crucial for both personal and professional communication. Microsoft Outlook stores contacts in its address book, but exporting them to a vCard (.VCF) file is the best option when you need to share or migrate them. A vCard file ensures compatibility across different platforms, including smartphones, email clients, and cloud storage services.
In this guide, we will explore various methods to export Outlook contacts to vCard, including manual approaches and an automated professional solution for seamless conversion.
Why Export Outlook Contacts to vCard?
There are several reasons why you may need to export your Outlook address book to a VCF file:
- Cross-Platform Compatibility – vCard files can be used with various devices and applications, including Gmail, iCloud, Android, and iOS.
- Backup and Migration – Storing contacts in a VCF file ensures a secure backup and simplifies the migration process.
- Easy Sharing – vCards allow easy contact sharing via email, messaging apps, or cloud services.
Now, let’s dive into the different methods to convert your Outlook address book to vCard format.
Manual Methods to Export Outlook Contacts to vCard
Method 1: Using Outlook’s Built-in Export Feature
Microsoft Outlook provides a built-in option to export contacts, but it requires multiple steps:
- Open Outlook and go to the File menu.
- Click on Open & Export > Import/Export.
- Choose Export to a file and click Next.
- Select Comma Separated Values (CSV) and click Next.
- Choose the Contacts folder and specify the destination to save the CSV file.
- Open the exported CSV file in Excel and make any necessary adjustments.
- Use an online CSV to vCard converter or an external tool to convert the CSV file into VCF format.
Limitations:
- This method requires additional tools to convert CSV to vCard.
- It can be time-consuming and complex for non-technical users.
- Some contact details may not be fully preserved after conversion.
Method 2: Export Contacts Individually as vCard
If you only need to export a few contacts, you can manually save them as vCard files:
- Open Outlook and navigate to Contacts.
- Double-click a contact to open its details.
- Click on File > Save As.
- Select vCard Files (*.vcf) as the file format.
- Choose a location to save the file and click Save.
Limitations:
- You must repeat this process for each contact, making it inefficient for large address books.
- Bulk exporting is not supported natively in Outlook.
Professional Solution: Export Outlook Contacts to vCard Effortlessly
While Outlook’s built-in export feature works well for basic needs, it may not be sufficient for advanced file management or bulk conversions. For users looking for a fast, reliable, and hassle-free way to export Outlook contacts to a VCF file, using a professional tool like DRS Softech CSV to VCF Converter is the best solution.
Why Choose DRS Softech CSV to VCF Converter?
- Convert multiple vCard files to VCF format in one go.
- Ensures all contact details, including names, email addresses, phone numbers, and notes, are retained.
- Easy-to-use software designed for both beginners and professionals.
- Works seamlessly with all versions of Outlook and other email clients.
How to Use DRS Softech CSV to VCF Converter?
Follow these simple steps to export Outlook contacts to vCard effortlessly:
- Download & Install the DRS Softech CSV to VCF Converter.
- Launch the software and add your Outlook contacts file.
- ChooseCSV(.CSV) as the output format.
- Select the desired CSV version (2.1, 3.0, or 4.0).
- Click on Convert and save the exported contacts to your preferred location.
This method eliminates the complexities of manual conversion while ensuring 100% data accuracy and efficiency.
Conclusion
Exporting Outlook contacts to vCard is essential for seamless contact sharing and backup. While manual methods exist, they are often time-consuming and require additional steps. For a quick, secure, and professional approach, DRS Softech CSV to VCF Converter offers the most efficient way to convert Outlook address books to VCF files without data loss.
Whether you need to migrate contacts to another platform or create a backup, this guide provides the best solutions for all users. Choose the method that fits your needs and ensure your contacts are always accessible in a universal format!