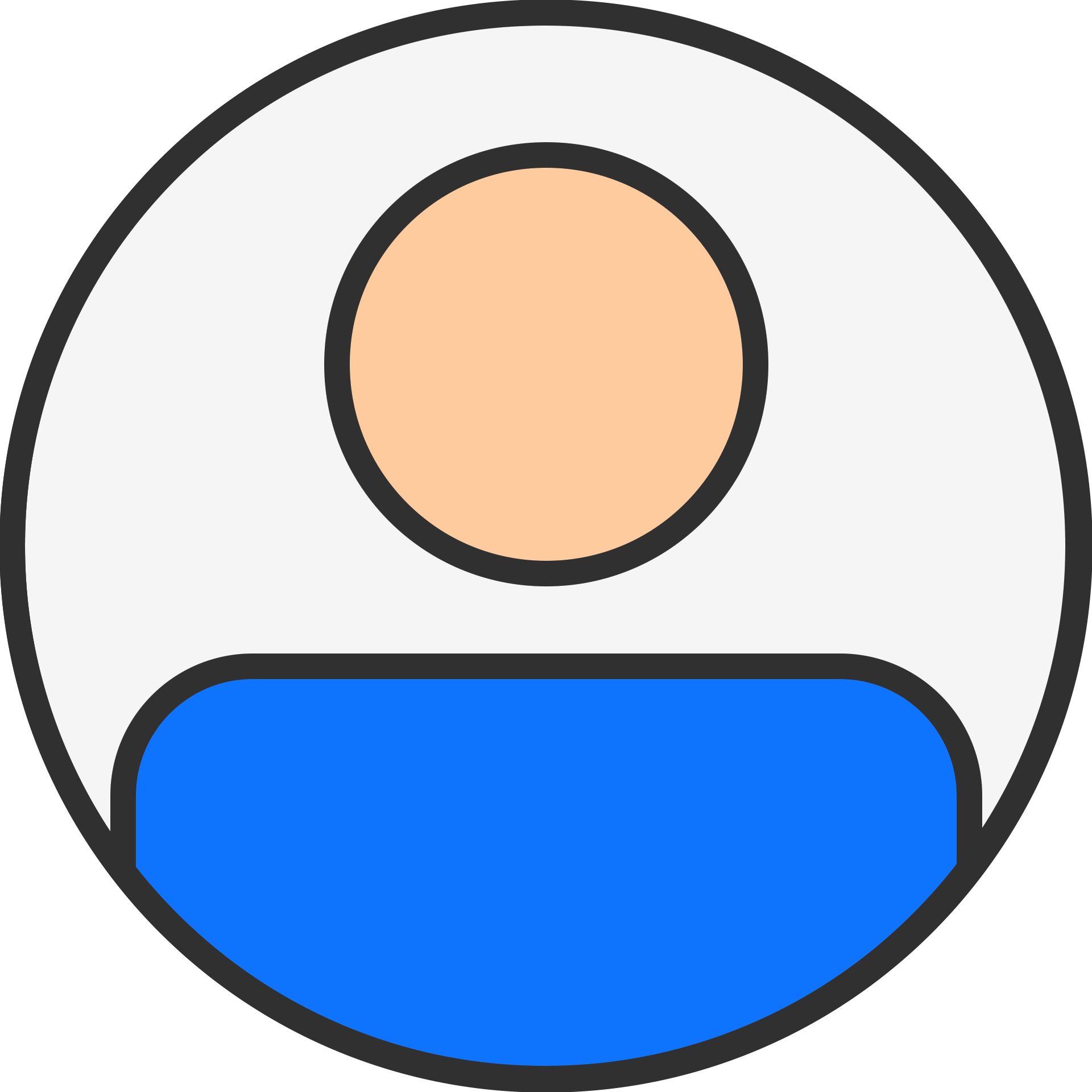How to Divide One VCF File towards Several?

technology

3 months ago
Do you want to divide one VCF file into multiple smaller files? If the response is affirmative, you are on the right page. This is a full guide on how to divide a vCard file into several friends.
Dividing a VCF (Variant Call Format) file into smaller VCF files is a common job in bio informatics. This is especially useful when handling big datasets or if you want to focus on a specific group of variants. The VCF file is used to keep track of genetic changes and related information, including SNPs, insertions, deletions, and structural variants.
Why Should You Split VCF into Several Files?
Here are some key reasons why you might need to Split a VCF file:
Size Limits and Performance Problems: VCF files, especially those with complete genome sequencing (WGS) data or large group data, can become very big. This can lead to slowdowns when using bio informatics tools that might not have enough memory or processing power to load, process, or examine the data.
When you have a big VCF file, breaking it into smaller files can make it easier to compress each one. Smaller files are easier to move or save, especially when using cloud storage services that limit file sizes or in remote computing.
Standardization and Compliance: Data Standards: Some places that collect genomic data, like databases or regulatory agencies, may have rules about how big or how the format of VCF files should be. For example, a source might have rules about how big files can be. This means you may need to break larger files into smaller ones to follow the rules.
How to Divide One VCF File into Several?
To split a vCard into several files using Windows Contacts (now included in the People app in newer versions of Windows) or Google Contacts, note that there isn’t a simple option to do this directly. You can split the entries by doing the following steps manually:
Method 1: Divide vCard File into Multiple Contacts Using Windows Contacts
- Press Windows + R to open the Run tool.
- Enter the contacts and click OK.
- Choose the import choice in Windows contacts.
- Choose the vCard choice and start the first import.
- Find the VCF or vCard file on your machine and open it.
- Look through the contact options and choose "Import."
- Please repeat the process and click OK to import all your contacts.
- Look at all the people you have added in Windows contacts.
- Now check the imported addresses and click on Export.
- Select the contacts folder from the VCF file and click on Export.
- Select the place to see the file and click OK.
- Your contacts have been clicked OK to confirm.
- Go to the chosen road to find individual contacts.
Method 2: Add the vCard to Windows Contacts.
To split a VCF file into separate friends using Google friends, you usually do this:
Split a vCard file into several parts using Google Contacts.
If you possess a VCF file with a lot of contacts and want to split them into smaller groups or handle them separately, Google Contacts will help you organize and export your contacts again. Like this:
Step 1: Import the VCF or vCard file to Google Contacts.
- Open Google Contacts.
- Click the Import button.
- Click Choose File and upload the VCF file (this can be a.vcf file with various contacts).
- Click the Import option to upload your contact file to Google Contacts.
Step 3:Export Contacts from Google Contacts
- To download some contacts or all of your contacts:
- After choosing your friends or tags, click the Export button.
- Decide if you want to move all your contacts or only the ones you've picked.
- Choose the vCard (VCF) format.
- Click the Export button under the tab to save the contacts file again as a VCF file.
How to Split One VCF File into Several Smaller Files ?
If you have many friends in one vCard file and want to make things easier, you can use a tool like Softaken vCard Splitter to separate the VCF into Multiple small files. Choose the large VCF/vCard file and pick the merge option. This helps separate VCF files into single messages and makes the VCF file smaller.
- Easy Steps to Split a vCard File into Several Contacts

- Download and run the VCF Splitter Software.

- Select one or more VCF or vCard files.
- Look at your VCF contact file.
- Select the Split vCard export choice to break VCF files.
Last words
It's time to conclude this piece. We talked about good ways to divide one VCF file into several contacts. You can also do this process directly using Windows Contacts and Google Contacts as a medium. The manual method has some limits, but it is effective. You can use VCF splitting tools on your Windows computer too.