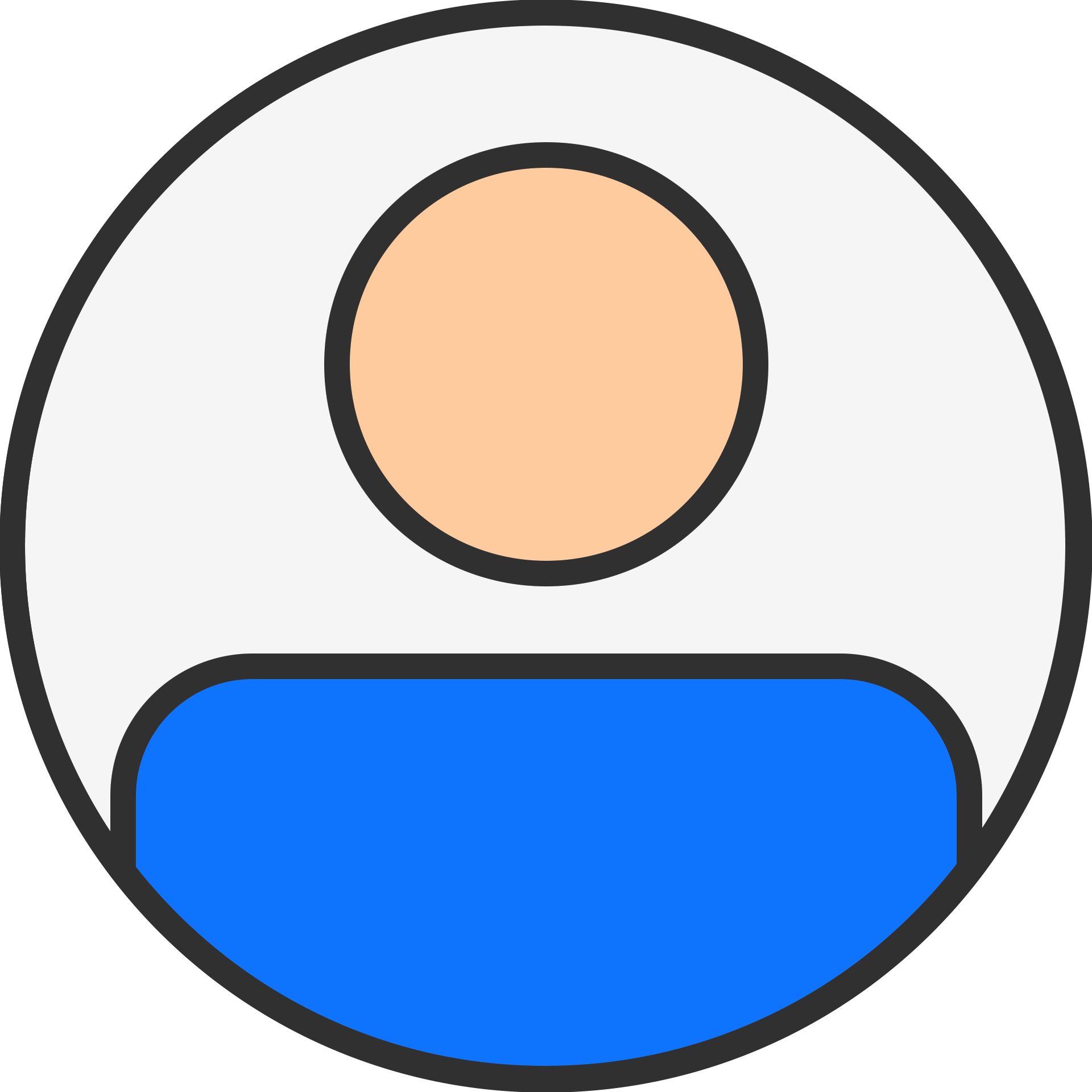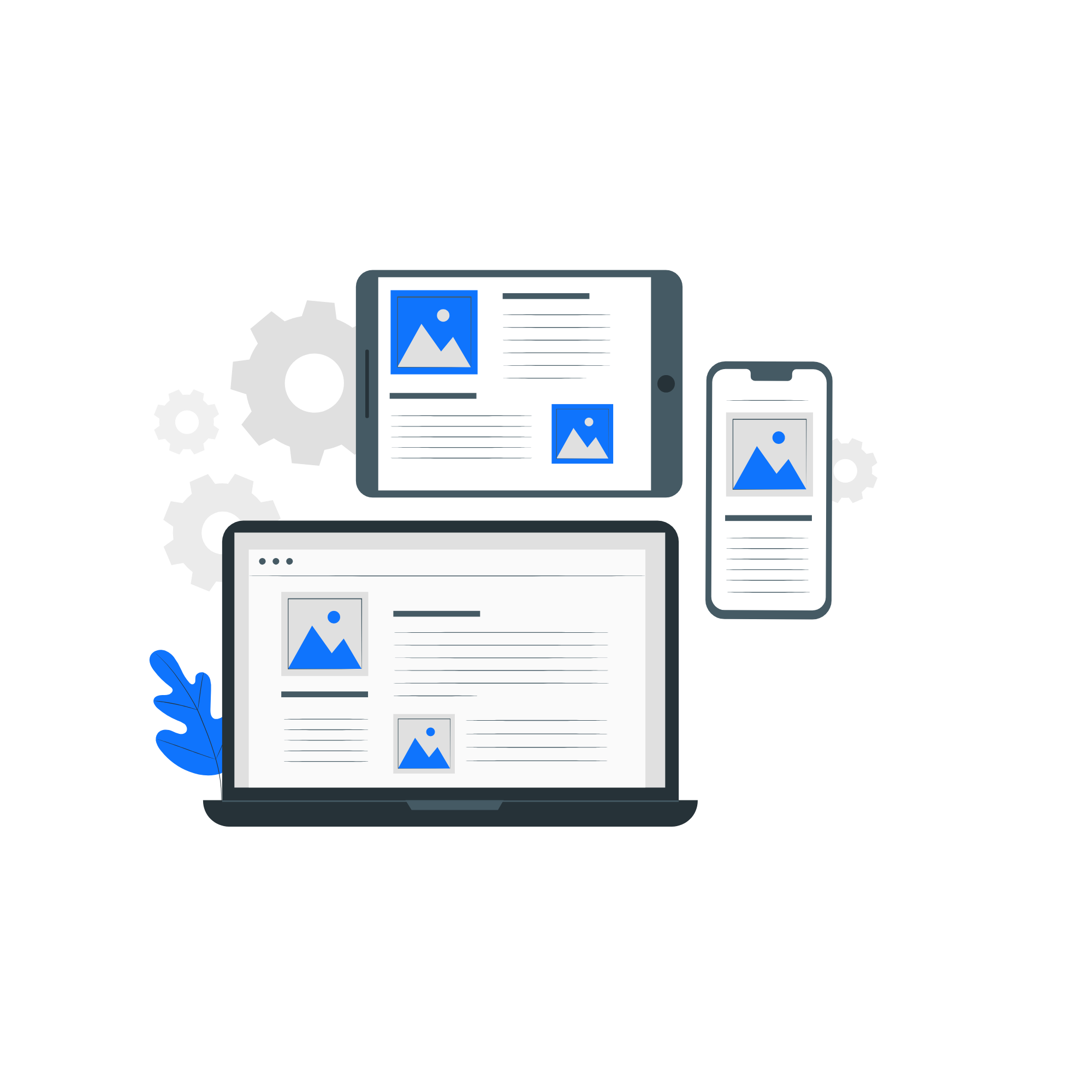
How to Convert Outlook OST to EML in 2025

technology

8 months ago
How to Convert Outlook OST to EML in 2025: A Complete Guide
If you're looking to convert Outlook OST to EML, you've come to the right place! In this comprehensive guide, we’ll walk you through everything you need to know about converting your Outlook OST (Offline Storage Table) files into the widely-supported EML (Email Message Format) file format. Whether you're dealing with a corrupted OST file, need to access emails on other email clients, or just want a more versatile format for archiving emails, converting OST files to EML can be a practical solution.
By the end of this guide, you’ll have all the knowledge you need to easily convert OST files to EML, even if you're not an IT expert. We'll also introduce you to the Regain OST Converter, a powerful tool that can simplify this process, making it even more straightforward.
Let's dive in!
What Is OST and EML?
Before we begin the conversion process, it's important to understand what OST and EML files are.
- OST (Offline Storage Table): This is the file format used by Microsoft Outlook to store local copies of your mailbox data when you're using an Exchange, Outlook.com, or Office 365 account. It allows you to work offline and sync with the server once you're connected to the internet. OST files contain all your emails, contacts, calendar items, and other data from your Outlook account.
- EML (Email Message Format): EML is a widely-used file format for storing individual email messages. These files are supported by many different email clients, including Microsoft Outlook, Mozilla Thunderbird, Apple Mail, and more. EML files typically contain the email body, attachments, and metadata such as sender, recipient, and subject.
Converting OST files to EML format can be useful if you want to extract emails from an Outlook profile or if you need to use them in another email client that supports the EML format.
Why Convert OST to EML?
There are several reasons why you might want to convert OST files to EML format:
- Compatibility with other email clients: If you need to open your emails in a non-Outlook email client, like Mozilla Thunderbird or Apple Mail, EML is the preferred format.
- Backup and archiving: Converting your OST file to EML allows you to keep a backup of your emails in a more portable and accessible format. You can also archive your emails to free up space in your Outlook profile.
- Email recovery: If your OST file becomes corrupted or inaccessible, converting to EML can help you extract important emails.
- Migration to other platforms: If you’re moving from Outlook to another email service, EML files are easy to import into most email clients, making the transition smoother.
Methods to Convert OST to EML in 2025
There are multiple ways to convert OST to EML manually or with the help of specialized tools. In this section, we'll walk you through the most common methods, including both manual and software-based solutions.
Method 1: How to Convert OST to EML Manually (Using Outlook)
If you’re not dealing with a large number of emails or a corrupted OST file, you can manually convert your OST files to EML format using Microsoft Outlook. However, this method can be time-consuming and is not ideal for large or multiple OST files.
Here’s a step-by-step guide on how to manually convert OST to EML using Outlook:
Step 1: Open Outlook and Locate Your OST File
- Open Microsoft Outlook on your computer.
- Navigate to the Folder that contains the emails you want to export from your OST file (e.g., Inbox, Sent Items, etc.).
Step 2: Drag and Drop Emails to Your Desktop
- Select the email(s) you wish to convert to EML. You can select multiple emails by holding down the Ctrl key while clicking.
- Drag and drop the selected emails from your Outlook folder to your Desktop or a folder on your computer. Outlook will automatically convert each email to an EML file format when you drag and drop them.
Step 3: Verify the EML Files
Once you've dragged and dropped the emails, check the folder where you placed them. You should see each email saved as an individual .EML file.
Limitations:
- This method only works for a small number of emails.
- It can be cumbersome for larger OST files or entire mail folders.
- You may lose metadata or attachments in some cases.
Method 2: Using a Dedicated OST to EML Converter Tool
If you're working with a large OST file, or if you’re dealing with issues like a corrupted OST, the manual method might not be practical. Fortunately, there are dedicated tools designed specifically to convert OST to EML. These tools are faster, more efficient, and can handle bulk conversions.
One such tool is the Regain OST Converter, which is a powerful software solution for converting OST files to various formats, including EML. Here’s how you can use Regain OST Converter to convert OST to EML:
Step 1: Download and Install the Regain OST Converter
- Go to the Regain OST Converter website and download the software.
- Install the software on your computer by following the on-screen instructions.
Step 2: Launch the Tool and Add Your OST File
- Open the Regain OST Converter tool.
- Click on the Add OST File button to browse for your OST file. The tool will load your OST file and display its contents.
Step 3: Select EML as the Output Format
- In the output format options, select EML as the file format you want to convert your OST file to.
- Choose the destination folder where you want to save the converted EML files.
Step 4: Start the Conversion
- Click on the Convert button to begin the conversion process.
- The tool will automatically convert your OST emails to EML format and save them in the selected destination folder.
Advantages of Using Regain OST Converter:
- Bulk conversion: You can convert multiple OST files at once, saving you time.
- Preserves email data: The tool ensures that emails, attachments, and metadata are preserved during the conversion.
- Handles corrupted files: It can even convert OST files that are corrupted or inaccessible.
- Easy to use: No technical expertise required. The interface is user-friendly and intuitive.
Method 3: Using Outlook Export Feature (Intermediate Method)
If you want to convert your entire OST file (rather than just individual emails) and maintain folder structure, Outlook’s Export to File feature can be useful. However, you will need to first export the OST file to a PST file, and then use a tool or manual method to convert the PST to EML. This is an intermediate method that involves several steps but can be effective if you want to export all emails from an OST file.
Step 1: Export OST to PST
- Open Outlook and click on File.
- Select Open & Export and then choose Import/Export.
- Choose Export to a file and click Next.
- Select Outlook Data File (.pst) and click Next.
- Choose the folder you want to export (like your Inbox) and click Next.
- Save the PST file on your computer.
Step 2: Convert PST to EML
To convert the PST file to EML, you can either use Regain OST Converter or manually extract the emails from the PST file by dragging and dropping them to a folder on your desktop (similar to the manual method above).
Tips for a Smooth OST to EML Conversion
While the steps above should provide a clear path for converting your OST files to EML format, there are some additional tips to ensure that the process goes smoothly. Whether you're using the manual method or a dedicated tool like Regain OST Converter, these best practices will help you avoid common pitfalls and streamline your conversion.
1. Backup Your Data First
Before starting the conversion, especially if you're using the manual method, it's always a good idea to back up your original OST file. While the conversion process is generally safe, there’s always a slight risk of data loss, especially if the OST file is already damaged. You can back up the OST file by simply copying it to another location on your computer or an external drive.
2. Ensure Outlook Is Set Up Correctly
If you're using Outlook to manually drag-and-drop emails into EML format, ensure that Outlook is set up and working properly. Make sure the OST file is fully synced with the server and that all emails are up to date before beginning the conversion. This ensures that you aren’t missing any crucial data during the process.
3. Handle Large OST Files With Caution
If you're working with large OST files (i.e., files with thousands of emails or multiple folders), be patient as the conversion might take some time. The Regain OST Converter can handle large files much more efficiently, but when manually converting, it might be cumbersome to drag and drop multiple emails or folders. Consider converting one folder at a time to avoid performance issues.
4. Check for Missing Attachments or Metadata
When using the manual method, it's possible that attachments, rich text formatting, or other metadata (like read/unread status) may not carry over into the EML file. If this is a concern for you, using Regain OST Converter is the best option, as it ensures that all your emails, attachments, and metadata are preserved during the conversion.
5. Consider Automating Bulk Conversions
If you have a large number of OST files to convert, automation is key. Regain OST Converter allows you to convert multiple OST files at once, reducing the time and effort required for bulk conversion. This feature is especially helpful for organizations or individuals with extensive email archives.
6. Test After Conversion
After you’ve converted your OST file to EML format, it’s important to test the result to ensure everything converted correctly. Open the EML files in your preferred email client (like Thunderbird or Apple Mail) and verify that the emails appear correctly, with all attachments intact. This step helps catch any potential issues before you fully rely on the converted files.
Common Issues and How to Fix Them
While the process of converting OST to EML is typically smooth, there are a few issues that you may encounter, especially if you're dealing with large or corrupted OST files. Below, we address some common problems and how to fix them.
1. OST File Is Corrupted or Damaged
If your OST file is corrupted, the conversion might fail or result in incomplete or missing data. Regain OST Converter is specifically designed to handle corrupted OST files, so if you're dealing with this issue, the software can help recover and convert the data to EML format.
How to Fix:
- Use Regain OST Converter to repair and convert corrupted OST files.
- If using the manual method, try exporting the OST to PST format first, then converting the PST to EML.
2. Emails Are Missing After Conversion
Sometimes, after converting OST to EML, you might notice that some emails are missing. This can happen if the conversion tool or manual method skips certain folders or emails.
How to Fix:
- Double-check that all the desired emails are selected before conversion.
- Ensure that the tool you're using (e.g., Regain OST Converter) supports bulk conversion and maintains folder structure.
- Verify that Outlook has fully synchronized your OST file before attempting to convert it.
3. Formatting or Attachments Are Lost
When you manually drag and drop emails from Outlook to your desktop, sometimes attachments or rich text formatting may not transfer correctly.
How to Fix:
- Use Regain OST Converter, which preserves email formatting, attachments, and other important metadata during the conversion process.
- If using the manual method, try copying emails to a new PST file first, and then convert the PST to EML.
4. Emails Are Not Opening in Other Email Clients
Once you’ve converted your OST files to EML, you may face an issue where the EML files don’t open correctly in some email clients, or attachments are missing.
How to Fix:
- Make sure that the EML files are not corrupted during the conversion. The Regain OST Converter ensures the conversion process is smooth and error-free.
- Test the EML files in different email clients to see if there are compatibility issues. If they don’t open, you may need to use an updated version of the client.
Frequently Asked Questions (FAQ)
1. Why should I convert my OST file to EML?
Converting OST files to EML is helpful if you want to access your emails outside of Outlook, back up your emails, or migrate to another email client that supports the EML format.
2. Can I convert a corrupted OST file to EML?
Yes, you can. Using specialized tool like Regain OST Converter, you can recover and convert corrupted OST files to EML, ensuring no data loss.
3. How long does it take to convert an OST file to EML?
The time it takes to convert an OST file to EML depends on the size of the file. Smaller OST files may take just a few minutes, while larger files could take longer. Regain OST Converter speeds up this process significantly.
4. What happens to my attachments when I convert OST to EML?
If you use the manual method, attachments may not always transfer correctly. However, using a tool like Regain OST Converter, your attachments, along with the email content, are preserved during the conversion.
5. Can I convert multiple OST files to EML at once?
Yes, Regain OST Converter supports bulk conversion, so you can convert multiple OST files to EML in one go. This is especially useful for users with large email archives.
6. Do I need to have Outlook installed to convert OST to EML?
If you use the manual method, Outlook is necessary. However, with a tool like Regain OST Converter, you don’t need Outlook, as the software works directly with the OST file to convert it to EML.
Conclusion
Converting OST files to EML in 2025 is easier than ever with the right tools and knowledge. Whether you're handling large files, recovering data from a corrupted OST, or just looking to migrate your emails, following the right steps will help you get the results you need.
While the manual method can work for smaller conversions, using a dedicated tool like Regain OST Converter ensures a smoother, faster, and more reliable conversion process. The tool also handles bulk conversions and preserves all your email data, including attachments, metadata, and formatting.
We hope this guide has provided you with all the information you need to confidently convert your OST files to EML format. Happy converting.